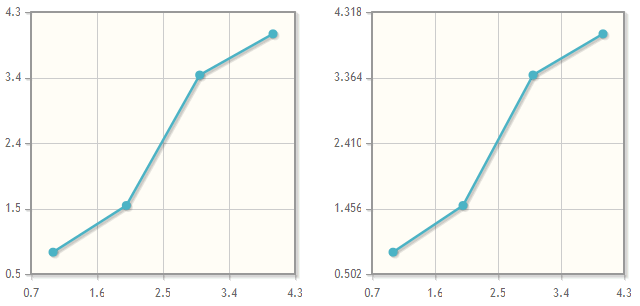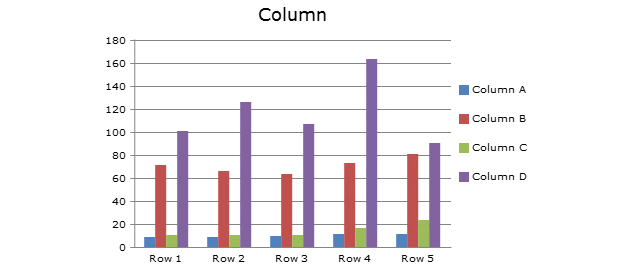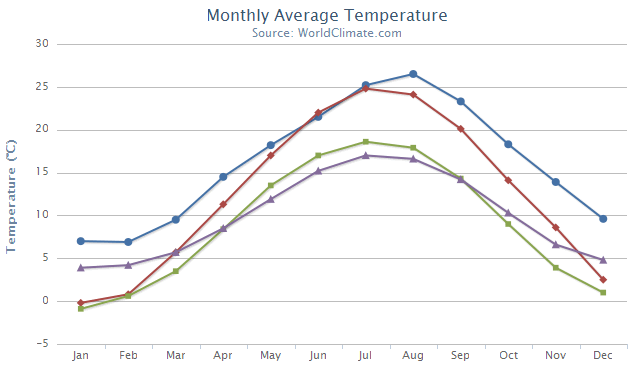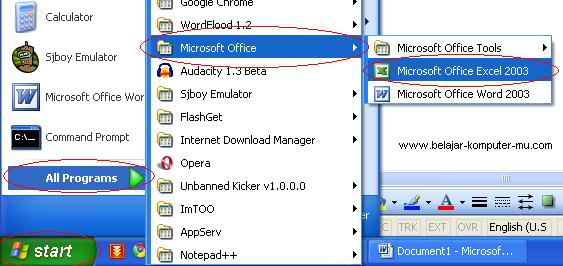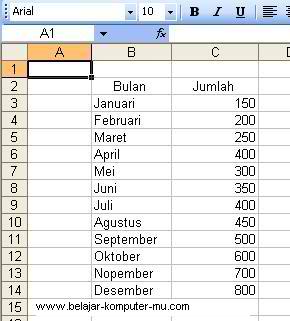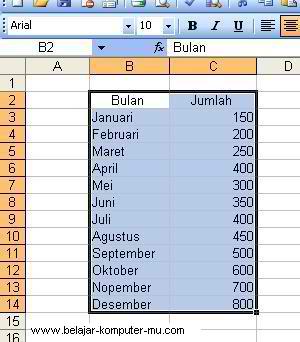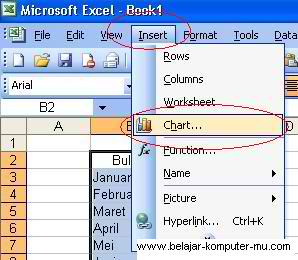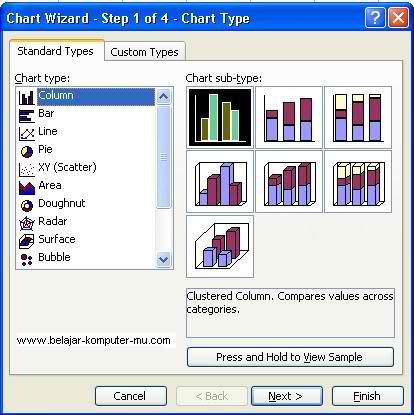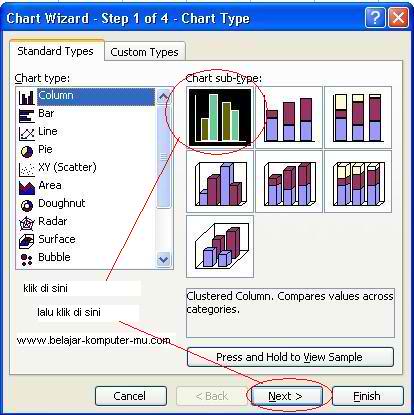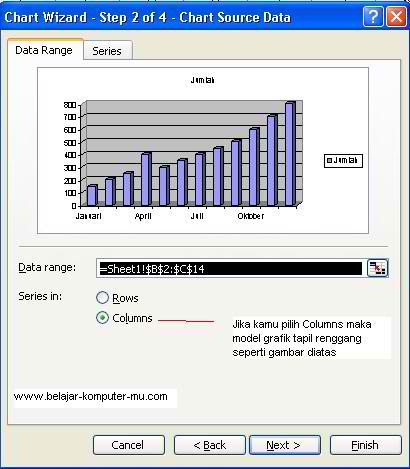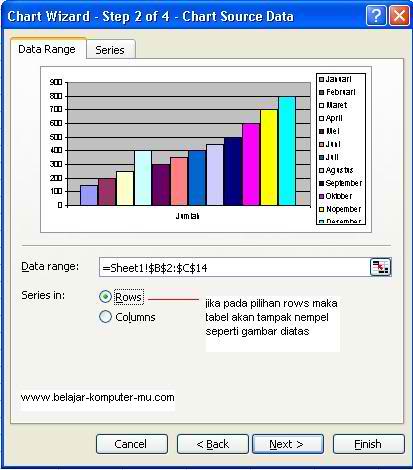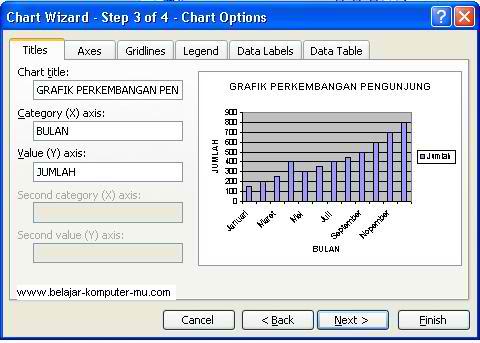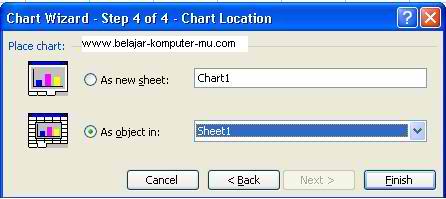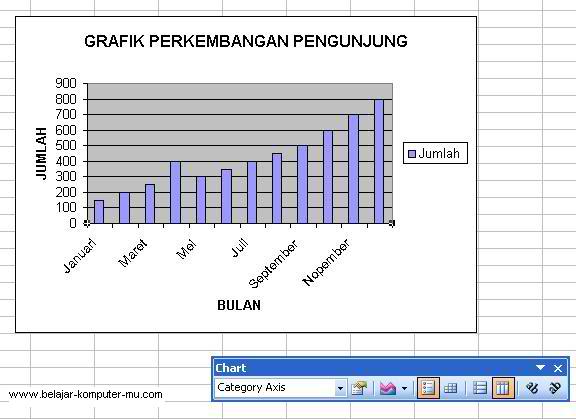Sort adalah perintah untuk mengurutkan data berdasarkan kondisi tertentu. Cara menggunakan perintah ini adalah sebagai berikut :
Tempatkan kursor di dalam tabel data.
Klik menu Data.
Pada ribbon-bar klik Sort.

Kotak dialog Sort akan tampil seperti berikut ini.

Keterangan:
- Bagian Sort by berisikan nama field atau nama kolom yang digunakan sebagai acuan pengurutan data.
- Bagian Sort On digunakan untuk menentukan tipe data yang ingin diurutkan.
- Bagian Order digunakan untuk menentukan kondisi pengurutan data, yaitu secara Ascending (menaik) atau Descending (menurun).
- Tombol Add Level digunakan jika kita ingin mengurutkan data pada beberapa kolom atau beberapa baris sekaligus.
- Tombol Options digunakan untuk menentukan arah pengurutan data, apakah berdasarkan kolom (dari atas ke bawah) atau berdasarkan baris (dari kiri ke kanan).
- Pilihan My data has headers sebaiknya diaktifkan agar pada bagian Sort by dapat terlihat judul kolom atau judul baris yang terdapat pada tabel.
Sebagai contoh, pada tabel penjualan berikut ini:

Untuk mengurutkan nilai penjualan dari nilai terkecil sampai ke nilai terbesar, pilih fieldPENJUALAN 1 pada bagian Sort by lalu tekan tombol Ok.

Perhatikan tampilan data yang telah mengalami perubahan seperti berikut ini. KolomPRODUK tidak berurutan namun kolom PENJUALAN 1 telah diurutkan.